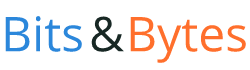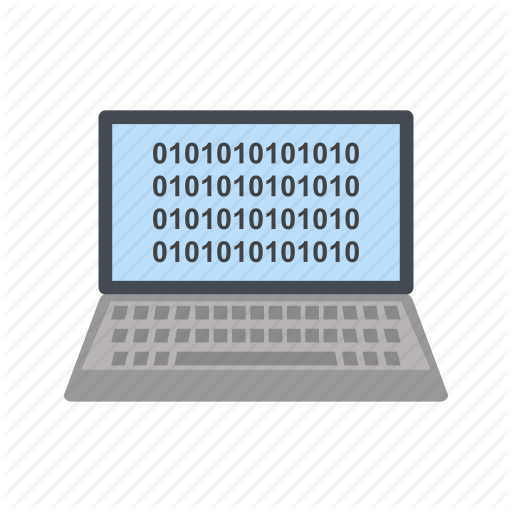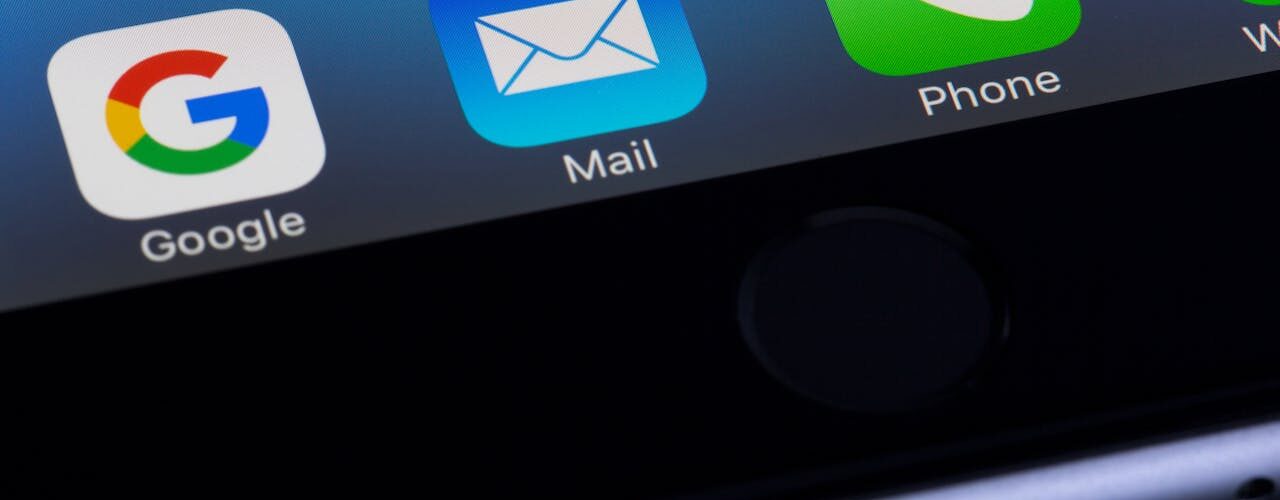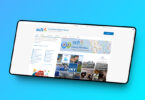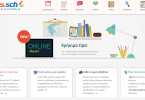Οι ιστοσελίδες έχουν τη δυνατότητα να στέλουν email σε πολλές περιπτώσεις. Μερικά παραδείγματα: αν κάποιος επισκέπτης συμπληρώσει μια φόρμα επικοινωνίας, εάν υπάρχει μια κρίσιμη ενημέρωση, αν συμβεί κάποιο τεχνικό πρόβλημα κλπ. Όμως, αυτή η λειτουργικότητα, στα πλαίσια του ΠΣΔ, δεν είναι ρυθμισμένη να λειτουργεί απευθείας με το που δημιουργήσουμε την ιστοσελίδα μας. Χρειάζονται κάποιες ρυθμίσεις που θα εξηγήσουμε παρακάτω.
Ο παρακάτω οδηγός αφορά ιστοσελίδες σχολικών μονάδων και προσωπικές ιστοσελίδες εκπαιδευτικών. Οι ρυθμίσεις πρέπει να γίνουν σε δύο επίπεδα: πρώτα στον πίνακα ελέγχου που διαθέτουμε στο ΠΣΔ και έπειτα στην ιστοσελίδα μας.
Ρυθμίσεις ΠΣΔ
Ξεκινώντας, πρέπει να επισκεφτούμε την κεντρική σελίδα του ΠΣΔ και να επιλέξουμε στην κορυφή της σελίδας την επιλογή “mySch”.
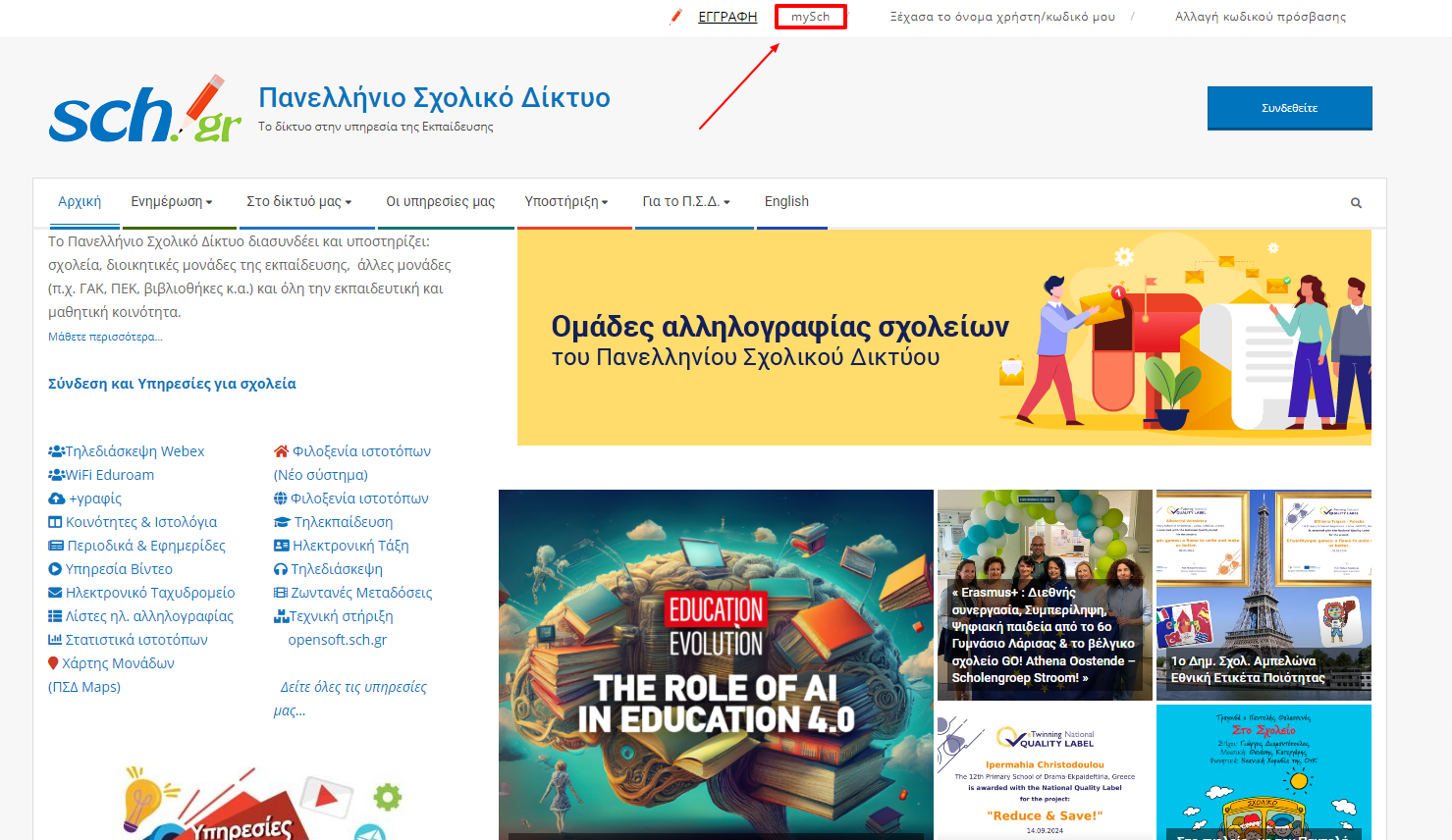
Στη σελίδα που εμφανίζεται πατάμε “Είσοδος” όπου εμφανίζεται η οθόνη για να εισάγουμε τα στοιχεία μας (username/password) που διαθέτουμε στο Πανελλήνιο Σχολικό Δίκτυο.
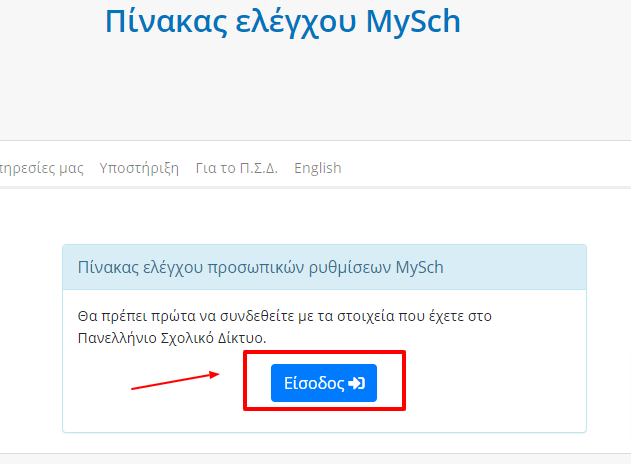
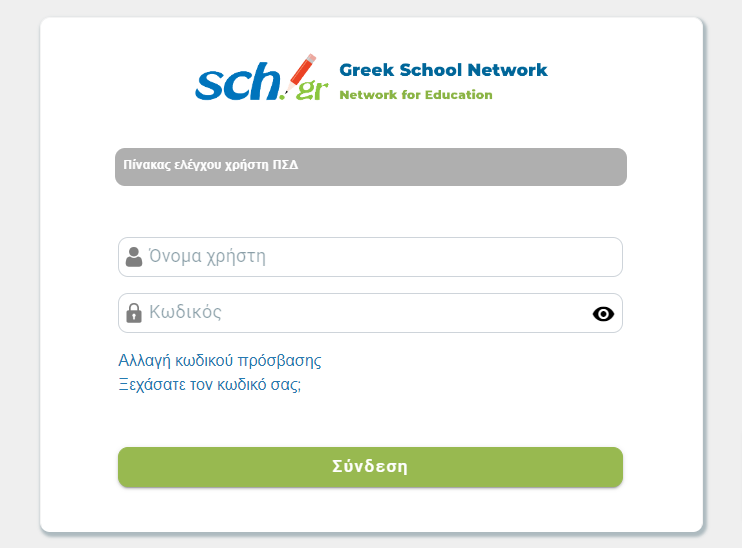
Ο κωδικός πρόσβασης (password) θα μας ζητηθεί και δεύτερη φορά. Κατά την είσοδό πιθανώς να εμφανίστεί ένα μήνυμα λάθος (για το FTP), αλλά το αγνοούμε πατώντας “ΟΚ”.
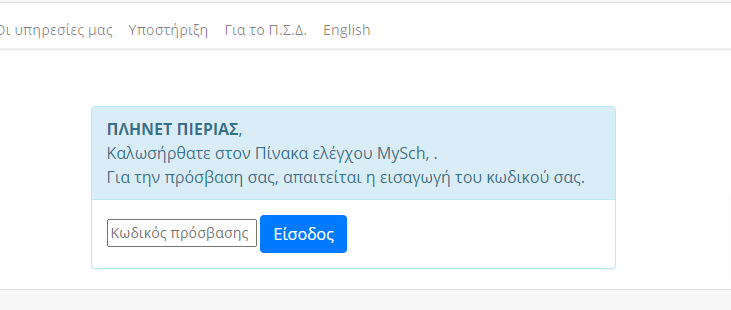
Βρισκόμαστε πλέον στον πίνακα ελέγχουν του ΠΣΔ. Επιλέγουμε στο μενού αριστερά την επιλογή “Απoστολή e-mail από τον ιστότοπό σας”.
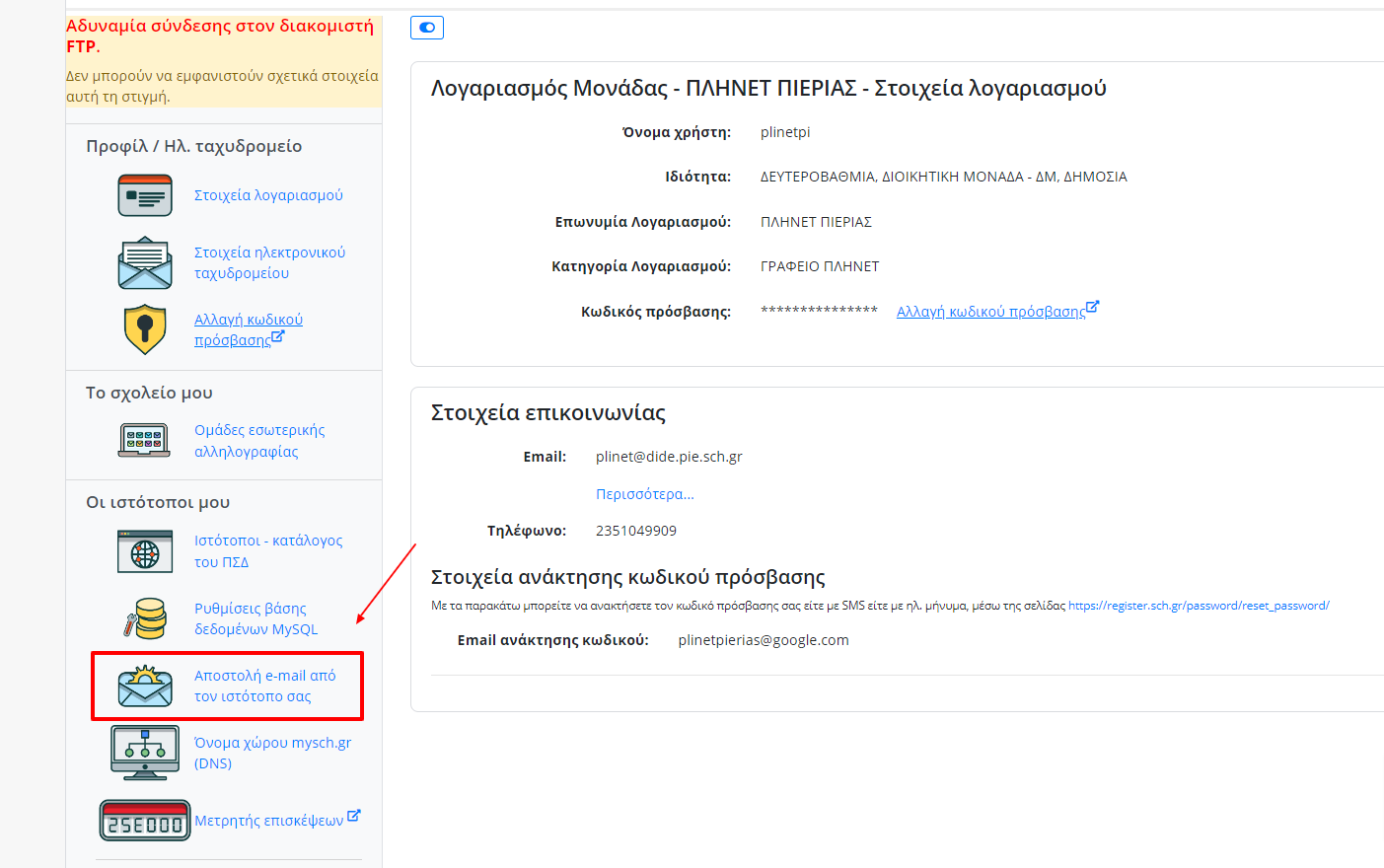
Στην οθόνη που εμφανίζεται προσέχουμε τα εξής στοιχεία και τα σημειώνουμε κάπου πρόχειρα γιατί θα τα χρειαστούμε αργότερα.
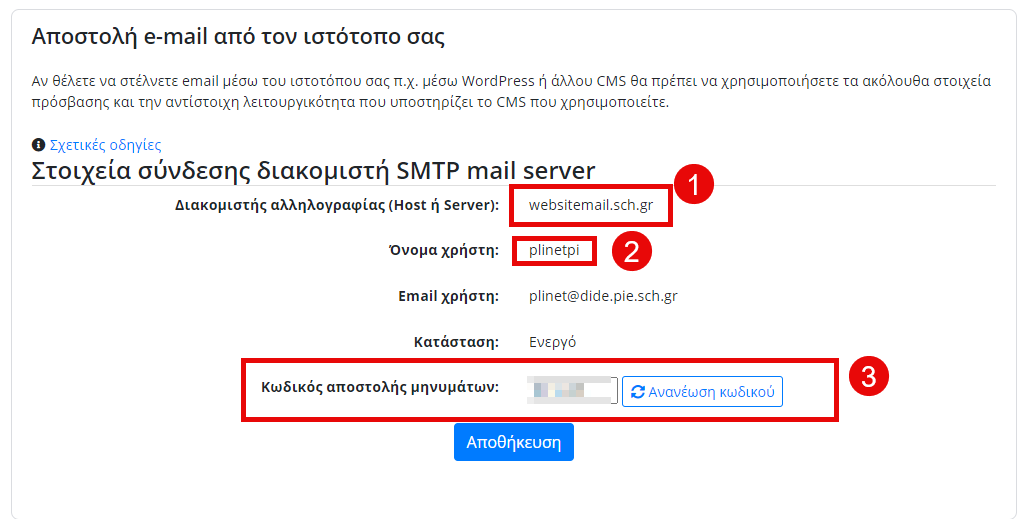
Μεγάλη προσοχή στον “Κωδικό αποστολής μηνυμάτων”. Υπάρχει κάποιος ήδη, αλλιώς αν θέλουμε πατάμε “Ανανέωση κωδικού”. Πατάμε “Αποθήκευση” έχοντας κρατήσει κάπου πρόχειρα τα παραπάνω στοιχεία. ΠΡΟΣΟΧΗ! Πρέπει να πατήσουμε “Αποθήκευση” ακόμη και αν δεν κάνουμε “Ανανέωση κωδικού”.
Ρυθμίσεις ιστοσελίδας WordPress
Αφού έχουμε κρατήσει κάπου πρόχειρα τις ρυθμίσεις του ΠΣΔ, πηγαίνουμε στον πίνακα ελέγχου της ιστοσελίδας μας. Θα μιλήσουμε συγκεκριμένα για το WordPress, αλλά κάτι αντίστοιχο θα πρέπει να γίνεται και με άλλες πλατφόρμες, π.χ. Joomla.
Για να δώσουμε τη δυνατότητα στην ιστοσελίδα μας να στέλνει email πρέπει να εγκαταστήσουμε κάποιο SMTP πρόσθετο (plugin). SMTP (Simple Mail Transfer Protocol) είναι ένα τυποποιημένο πρωτόκολλο για την αποστολή email. Τέτοια πρόσθετα υπάρχουν πολλά.
Στον πίνακα ελέγχου του WordPress πηγαίνουμε στην επιλογή “Πρόσθετα”.
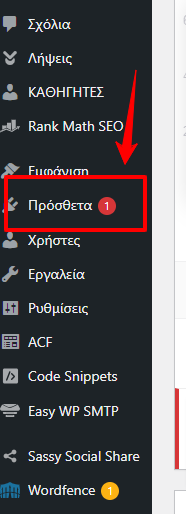
και επιλέγουμε “Προσθήκη νέου πρόσθετου” (στην κορυφή της οθόνης).
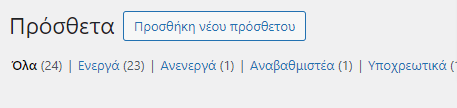
Η οθόνη που εμφανίζεται είναι αυτή όπου μπορούμε να αναζητήσουμε πρόσθετα (plugins) του WordPress που θα ενισχύσουν τη λειτουργικότητα της σελίδας μας ανάλογα με τις απαιτήσεις μας. Στο πεδιο “Αναζήτηση πρόσθετων” γράφουμε “SMTP”.
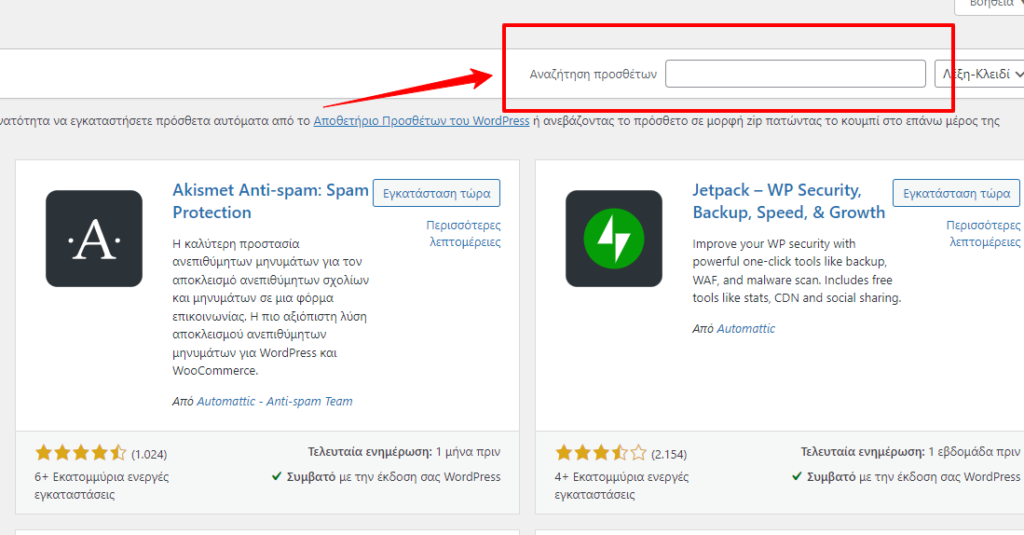
Αμέσως αρχίζουν να εμφανίζονται αποτελέσματα σε σχέση με τη λέξη-κλειδί που εισάγαμε.
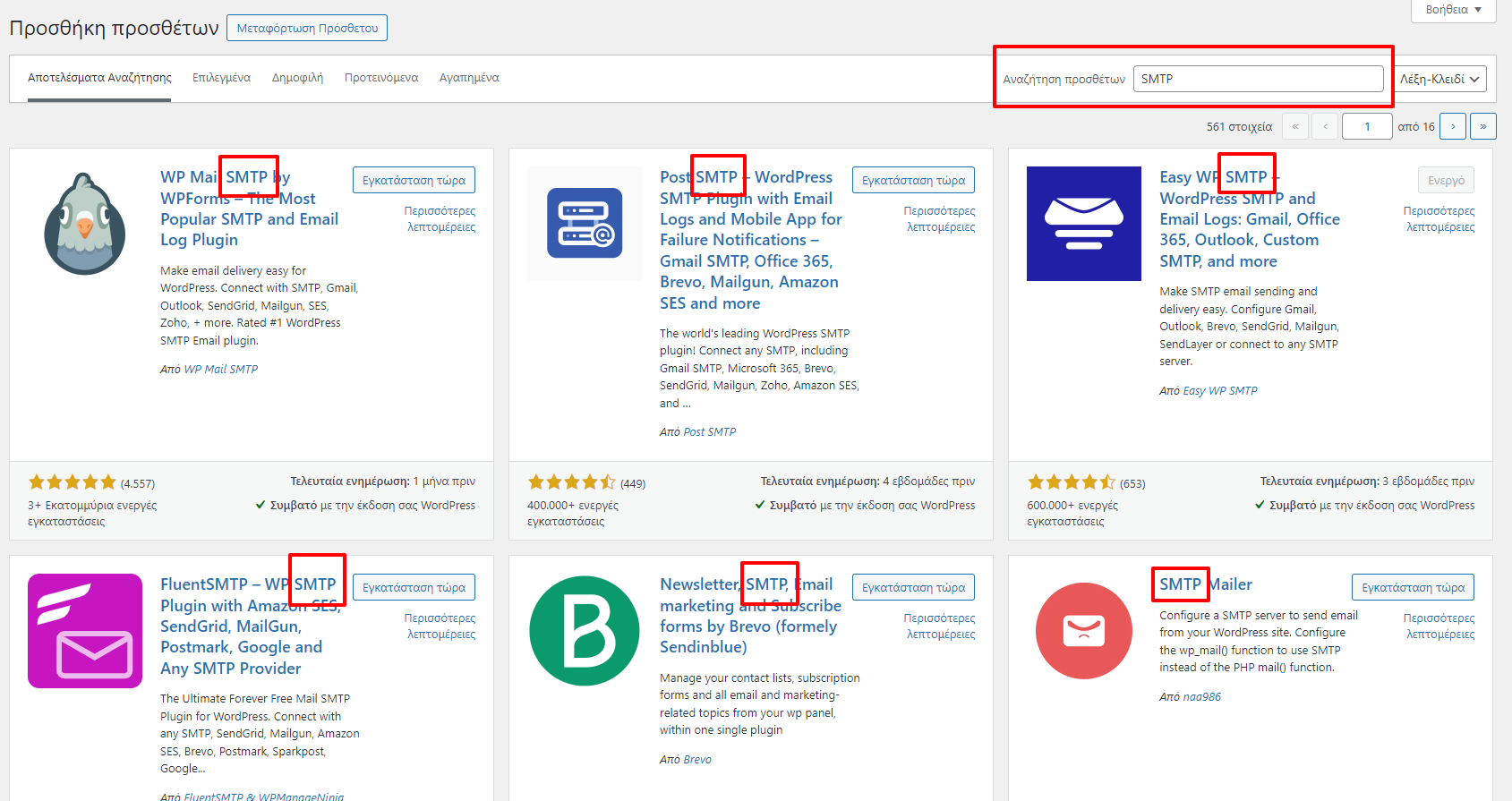
Τα αποτελέσματα είναι πολλά! Προφανώς υπάρχουν πολλά plugins που παρέχουν τη λειτουργικότητα που αναζητούμε. Ποιο είναι το καλύτερο; Συνήθως επιλέγουμε κάποιο που έχει πολλές εγκαταστάσεις θεωρώντας ότι η δημοφιλία του είναι κριτήριο αξιοπιστίας (αν και υπάρχουν κάποιες σπάνιες περιπτώσεις που αυτό δεν ισχύει 😁).
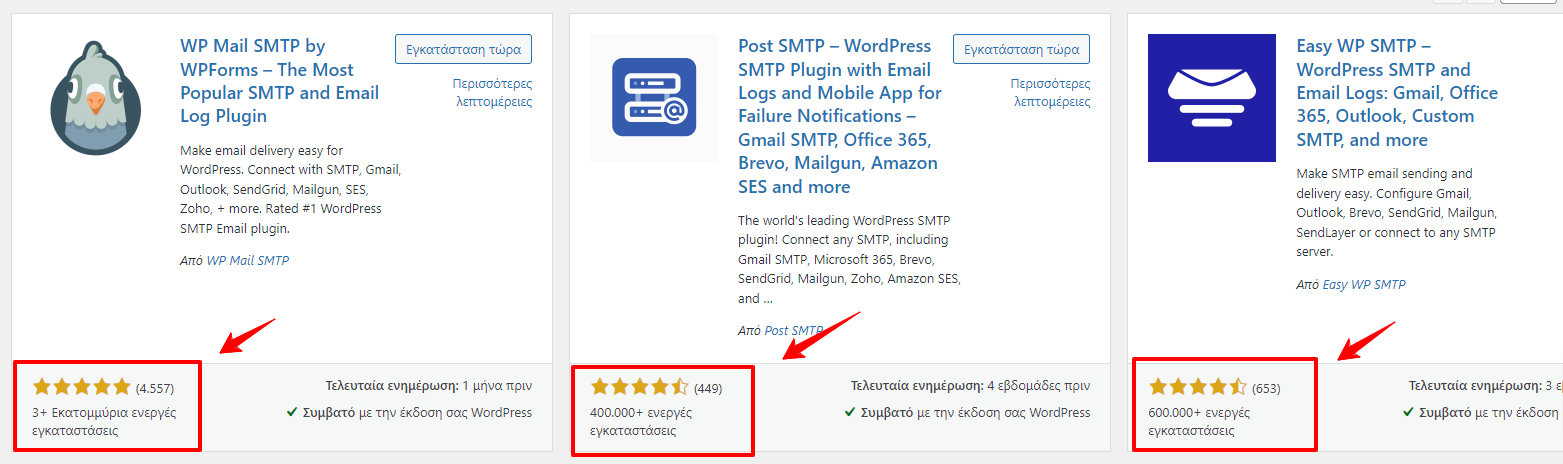
Στη συγκεκριμένη περίπτωση θα διαλέξουμε το “Post SMTP” που έχει τις πιο απλές ρυθμίσεις, αρκετές για τις δικές μας απαιτήσεις.
Πατάμε “Εγκατάσταση τώρα”, περιμένουμε λίγες στιγμές και εμφανίζεται ένα νεό κουμπί που αναγράφει “Ενεργοποίηση”.
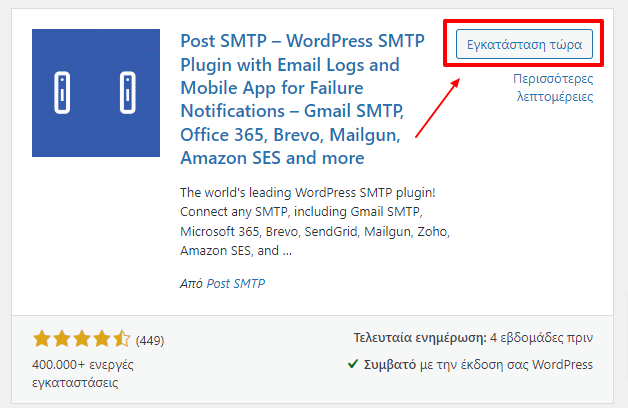
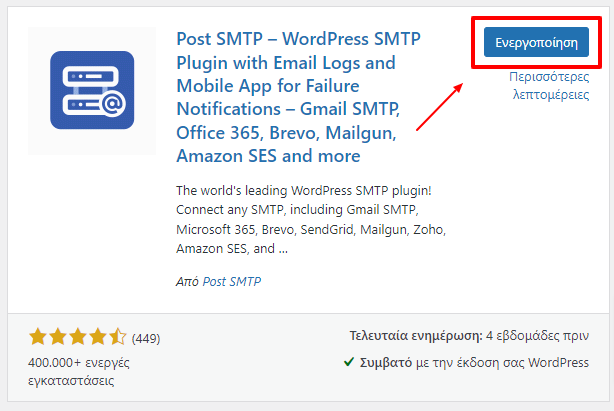
Αφού πατήσουμε “Ενεργοποίηση” στην επόμενη οθόνη πατάμε “Skip”.
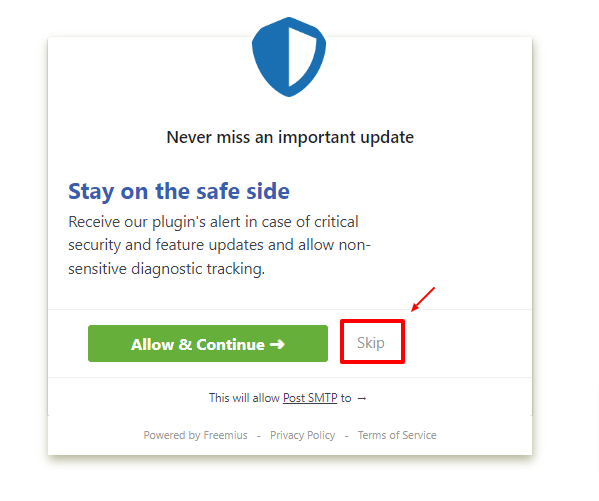
Με την ενεργοποίηση του plugin μια νέα επιλογή εμφανίζεται στο μενού του WordPress και δεξιά οι επιλογές για τη ρύθμιση του mail. Επιλέγουμε “Other SMTP”.
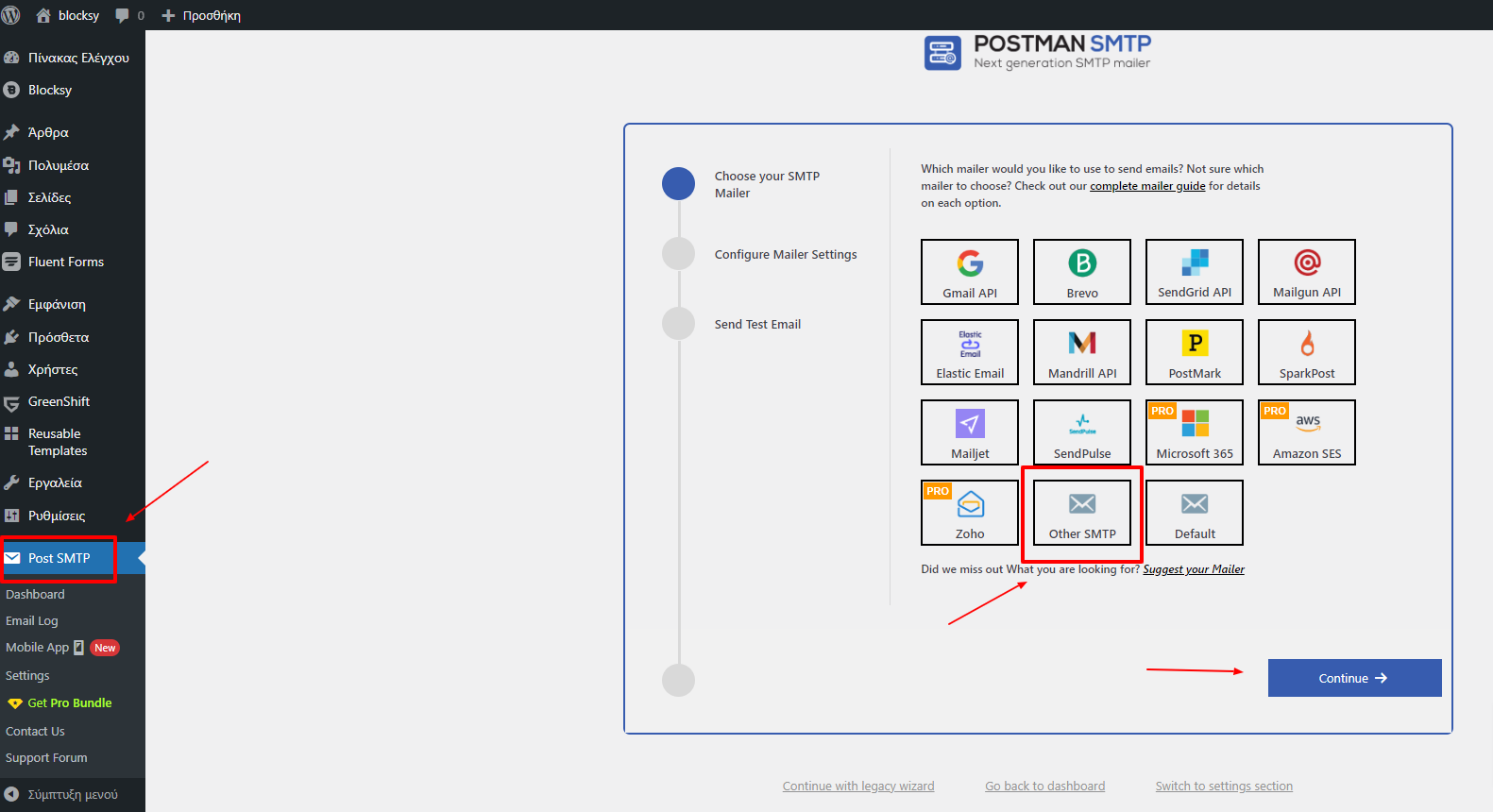
Αφού πατήσουμε “Continue” εμφανίζονται οι ρυθμίσεις για τη σωστή αποστολή email. Πρέπει να έχουμε τα στοιχεία του ΠΣΔ που αναφέραμε στην αρχή της δημοσίευσης.
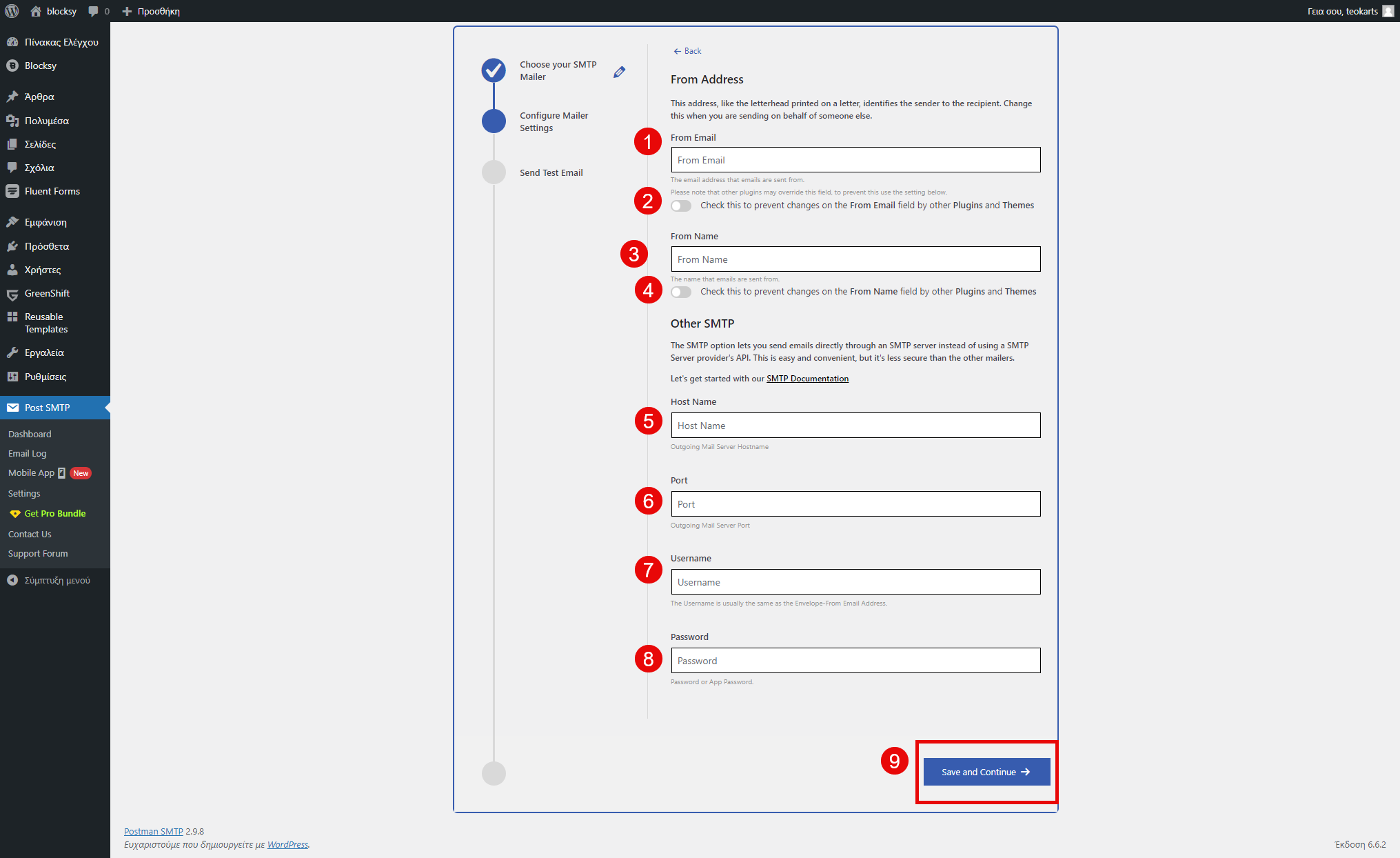
Στην παραπάνω οθόνη (screenshot) ρυθμίζουμε τα εξής (δείτε την αρίθμηση):
- From email: το email που θέλουμε να φαίνεται στον τελικό παραλήπτη, π.χ. το email του σχολείου μας ή το προσωπικό μας αν πρόκειται για προσωπική ιστοσελίδα.
- Ενεργοποιούμε
- From Name: το όνομα που θέλουμε να φαίνεται στον τελικό παραλήπτη, π.χ. 15o ΓΕΛ Κατερίνης
- Ενεργοποιούμε
- Host name: βάζουμε υποχρεωτικά το websitemail.sch.gr.
- Port: βάζουμε υποχρεωτικά την τιμή 587.
- Username: το username που φαίνεται στον πίνακα ελέγχου του ΠΣΔ
- Password: το password που ορίσαμε στον πίνακα ελέγχου του ΠΣΔ.
Αφού εισάγουμε τα παραπάνω στοιχεία πατάμε “Save and Continue”.
Στο επόμενο βήμα μπορούμε να στείλουμε ένα δοκιμαστικό email για να διαπιστώσουμε εάν έχουμε κάνει σωστά τις ρυθμίσεις. Συνήθως βάζουμε κάποιο δικό μας για να ελέγξουμε.
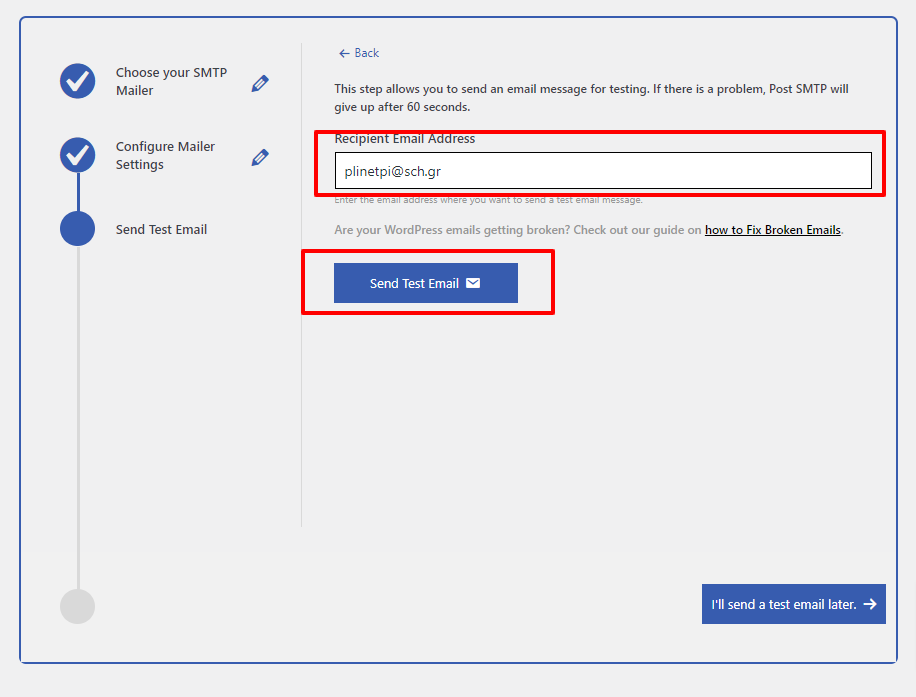
Εάν ο “δοκιμαστικός” παραλήπτης λάβει το μήνυμα τότε σημαίνει ότι η αποστολή αλληλογραφίας από τη σελίδα μας έχει ρυθμιστεί κανονικά και πλέον λειτουργεί.
Σχετικές οδηγίες υπάρχουν και στο ΠΣΔ.