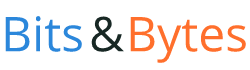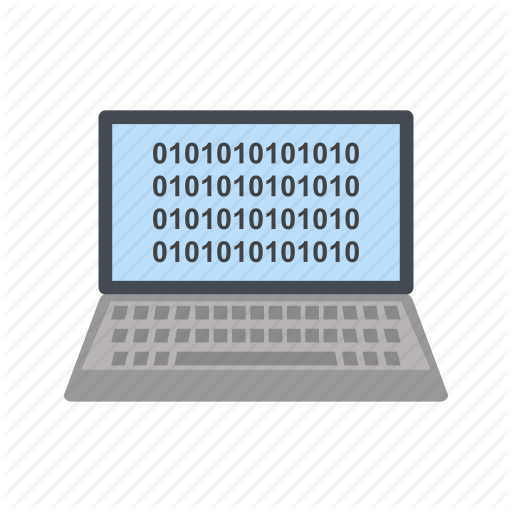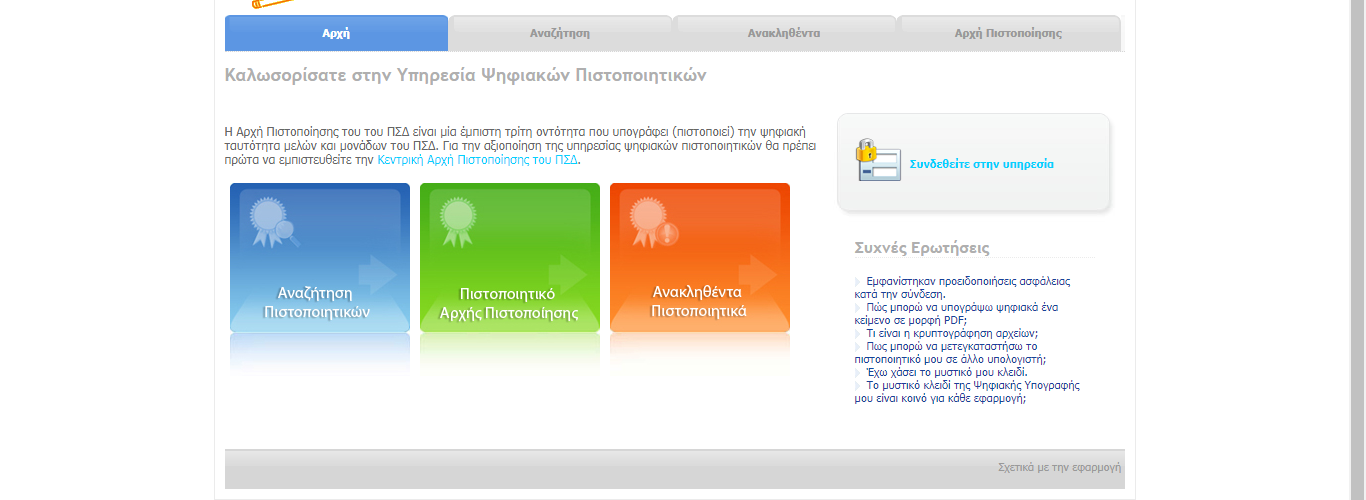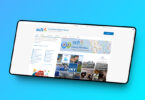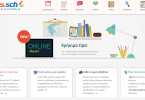Το Πανελλήνιο Σχολικό Δίκτυο (ΠΣΔ) δίνει τη δυνατότητα σε όλους όσους έχουν λογαριασμό σε αυτό να δημιουργήσουν ψηφιακή υπογραφή που επιτρέπει να υπογράφουν ψηφιακά έγγραφα που πρόκειται να σταλούν ηλεκτρονικά. Η ισχύς της υπογραφής αυτής διαρκεί για έξι μήνες. Μετά το πέρας αυτού του διαστήματος, πρέπει να επανεκδοθεί.
Μερικές επισημάνσεις
Η ψηφιακή υπογραφή του ΠΣΔ δεν έχει πλήρη ισχύ. Αν μιλάμε για ηλεκτρονική επικοινωνία ανάμεσα σε εκπαιδευτικούς με γραφεία εκπαίδευσης, μεταξύ τους, σχολεία με διευθύνσεις η εν λόγω υπογραφή ισχύει κανονικά. Όμως, δεν θεωρείται -τουλάχιστον ακόμη- έγκυρη σε οποιαδήποτε άλλη συναλλαγή του κατόχου της με άλλους φορείς του δημοσίου, π.χ. εφορία. Γενικά, ως πολίτες, για να αποκτήσουμε ψηφιακή υπογραφή πρέπει να χρησιμοποιήσουμε τις υπηρεσίες της Αρχής Πιστοποίησης Ελληνικού Δημοσίου στην ιστοσελίδα της οποίας υπάρχει αναλυτικός οδηγός για τη διαδικασία.
Ανάκληση ψηφιακής υπογραφής του ΠΣΔ
Για να εκδώσουμε ψηφιακή υπογραφή μπαίνουμε στην υπηρεσία ψηφιακών πιστοποιητικών του ΠΣΔ και συνδεόμαστε με τα στοιχεία του λογαριασμού που διατηρούμε στο ΠΣΔ.

Αφού συνδεθούμε θα εμφανίστεί η πρώτη οθόνη της εφαρμογής όπου φαίνονται –αν υπάρχουν– τα πιστοποιητικά που έχουμε ήδη εγκατεστημένα (Εικόνα 1). Αν τυχόν έχουμε ξεχάσει τους κωδικούς ενός ενεργού πιστοποιητικού πρέπει να προχωρήσουμε σε ανάκλησή του και στη δημιουργία ενός νέου (Εικόνα 2).


Η ανάκληση του πιστοποιητικού είναι μια απλή διαδικασία σε βήματα. Δείτε τις εικόνες παρακάτω:
Το μήνυμα λάθους που εμφανίζεται στο τελευταίο βήμα το αγνοούμε.
Δημιουργία ψηφιακής υπογραφής εκ νέου
Αφού ανακαλέσουμε τυχόν πιστοποιητικά που έχουμε φτιάξει παλιότερα μπορούμε να προχωρήσουμε στη δημιουργία ενός νέου. Στην αριστερή πλευρά, με κόκκινο, φαίνονται τα πιστοποιητικά που έχουν ανακληθεί. Πατάμε, στη δεξιά στήλη, “Δημιουργία Πιστοποιητικού” (Εικόνα 3).


Η διαδικασία δεν έχει κάτι το ιδιαίτερο, απλά ακολουθούμε τα βήματα. Στην επόμενη οθόνη επιλέγουμε τη δεύτερη επιλογή που αναφέρει “διαμοιραζόμενο υπολογιστή…” (Εικόνα 4) και μόνο αυτή και πατάμε “Επόμενο”.

Η επόμενη οθόνη είναι μια απλή επιβεβαίωση των προσωπικών μας στοιχείων και της ιδιότητάς μας (Εικόνα 5) και πατάμε “Ναι, συμφωνώ”. Εάν έχουμε ενστάσεις πατάμε “Όχι, δεν συμφωνώ” και ακολουθούμε τις οδηγίες.

Στο επόμενο βήμα δηλώνουμε το password του ψηφιακού πιστοποιητικού, ακολουθώντας τα κριτήρια που αυτό πρέπει να πληρεί και φαίνονται στα κόκκινα αγγλικά γράμματα. ΠΡΟΣΟΧΗ: δεν έχει καμία σχέση αυτό το password με αυτό που έχουμε στο λογαριασμό μας στο ΠΣΔ. Είναι αποκλειστικό του ψηφιακού πιστοποιητικού και δεν πρέπει να το ξεχάσουμε γιατί δεν υπάρχει δυνατότητα ανάκτησής του (Εικόνα 6), θα χρειαστεί για να εγκαταστήσουμε αργότερα το πιστοποιητικό στον υπολογιστή μας.

Στο επόμενο βήμα επιβεβαιώνουμε τη δημιουργία (Εικόνα 7) και στο τελευταίο βήμα μπορούμε πλέον να το κατεβάσουμε στον υπολογιστή μας. Πρόκειται για ένα αρχείο της μορφής to-onoma-sas (to-mail-sas@sch.gr).p12 (Εικόνα 8).


Αποθηκεύουμε το αρχείο στον υπολογιστή μας σε όποιο φάκελο θέλουμε (Εικόνα 9).

Εγκατάσταση του πιστοποιητικού στον υπολογιστή μας.
Εντοπίζουμε το αρχείο .p12 που κατεβάσαμε στον υπολογιστή μας και κάνοντας διπλό κλικ πάνω του αρχίζει η εγκατάσταση του πιστοποιητικού στον υπολογιστή μας. Στην πρώτη οθόνη που έχει τις επιλογές “Τρέχων Χρήστης” και “Τοπικός Υπολογιστής” (Εικόνα 10) επιλέγουμε ανάλογα με το τι θέλουμε: αν στον υπολογιστή μας έχουμε παραπάνω από ένα χρήστες και θέλουμε το πιστοποιητικό να εγκατασταθεί μόνο για τον τρέχων (αυτόν που είναι ήδη συνδεμένος) τότε επιλέγουμε την πρώτη επιλογή. Αν δεν έχουμε περισσότερους χρήστες ή δεν μας ενδιαφέρει, τότε επιλέγουμε τη δεύτερη.
Προσοχή στην οθόνη που καταχωρούμε το password που φτιάξαμε κατά τη δημιουργία του ψηφιακού πιστοποιητικού (Εικόνα 11).






Στις υπόλοιπες οθόνες δεν χρειάζεται να πειράξουμε τίποτα. Αν όλα έχουν πάει καλά τότε θα εμφανιστεί το μήνυμα επιτυχούς εγκατάστασης (Εικόνα 12).
Από τη στιγμή που έχουμε εγκαταστήσει σωστά το ψηφιακό πιστοποιητικό του ΠΣΔ στον υπολογιστή μας μπορούμε να υπογράφουμε ψηφιακά έγγραφα μέσω συγκεκριμένων εφαρμογών που θα εξετάσουμε σε επόμενο άρθρο.
ΠΡΟΣΟΧΗ: το αρχείο .p12 που κατεβάσαμε μπορεί να χρησιμοποιηθεί για την εγκατάσταση του πιστοποιητικού σε άλλο υπολογιστή.