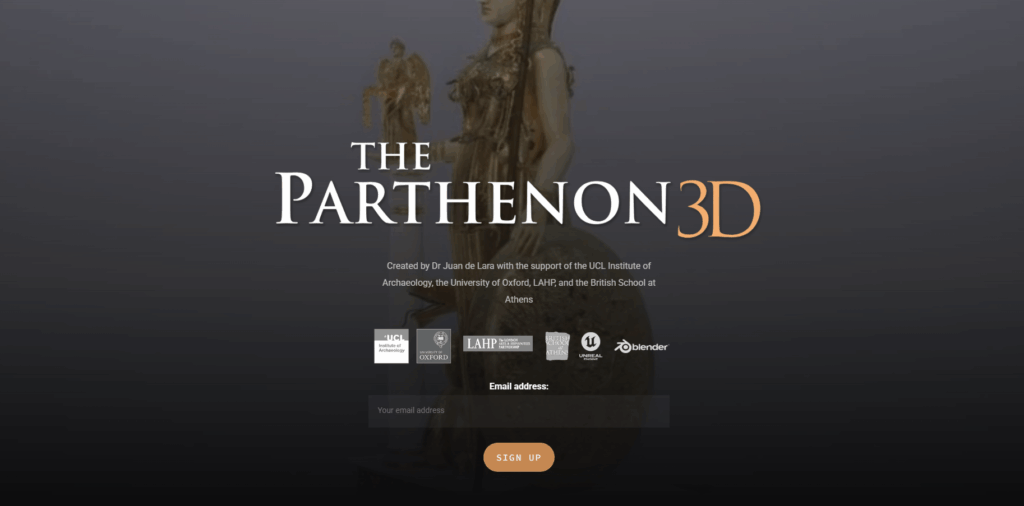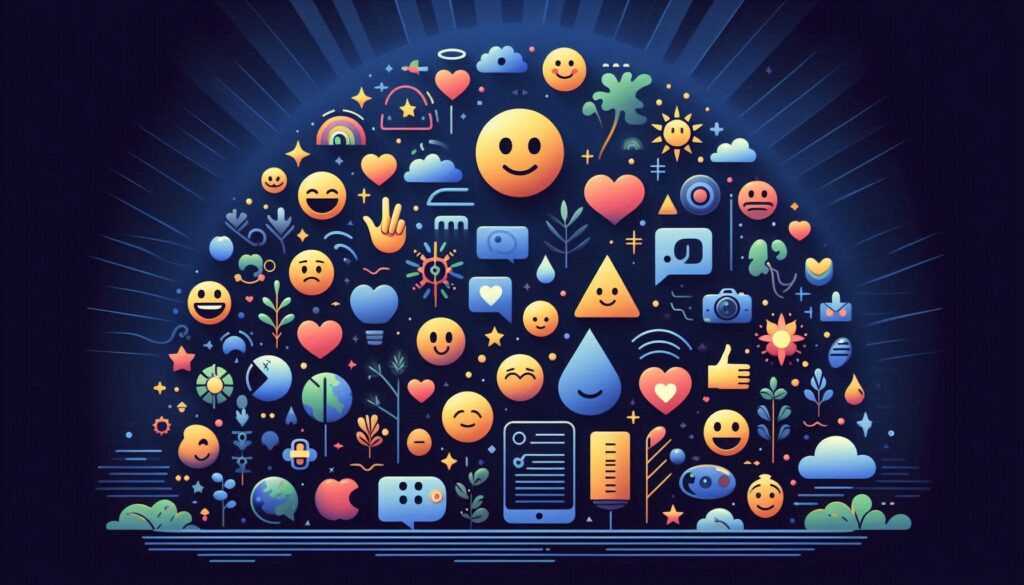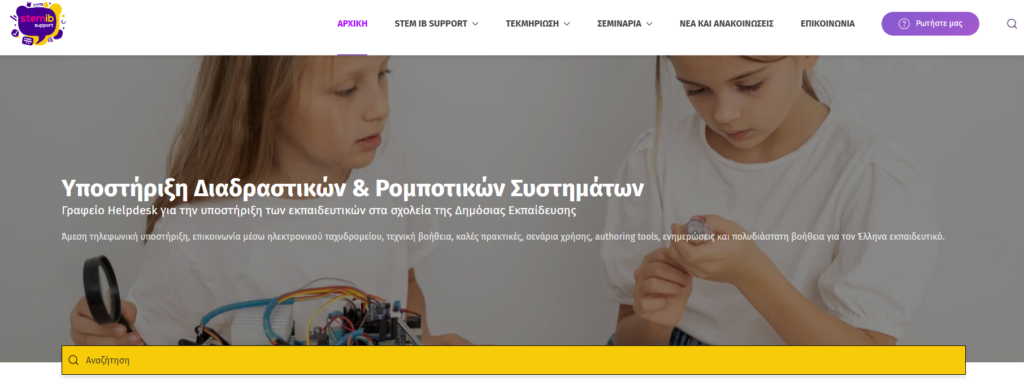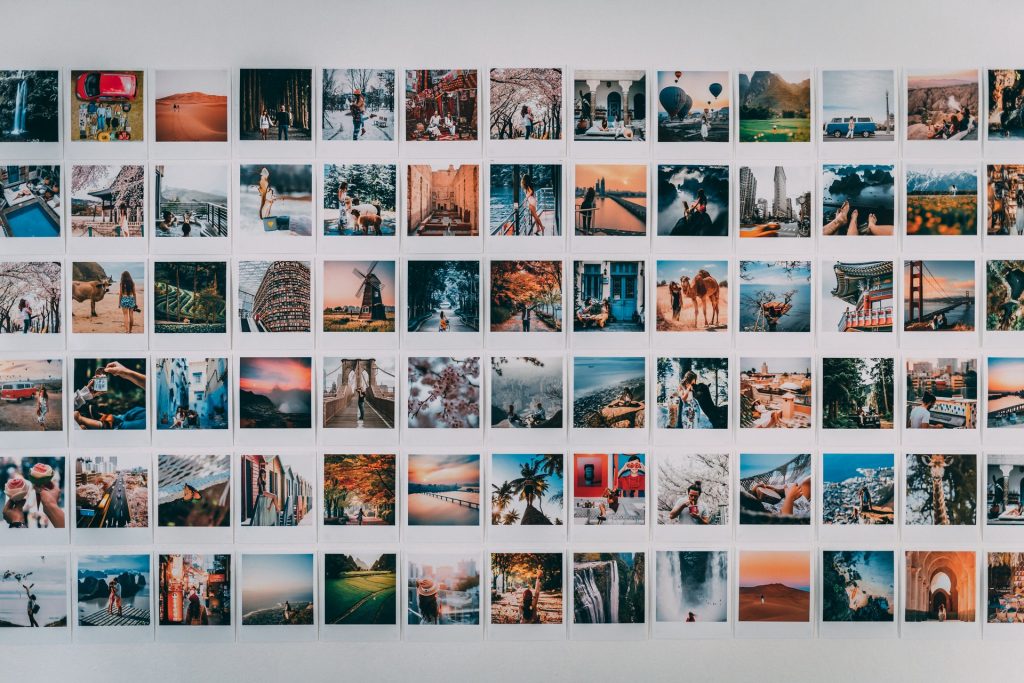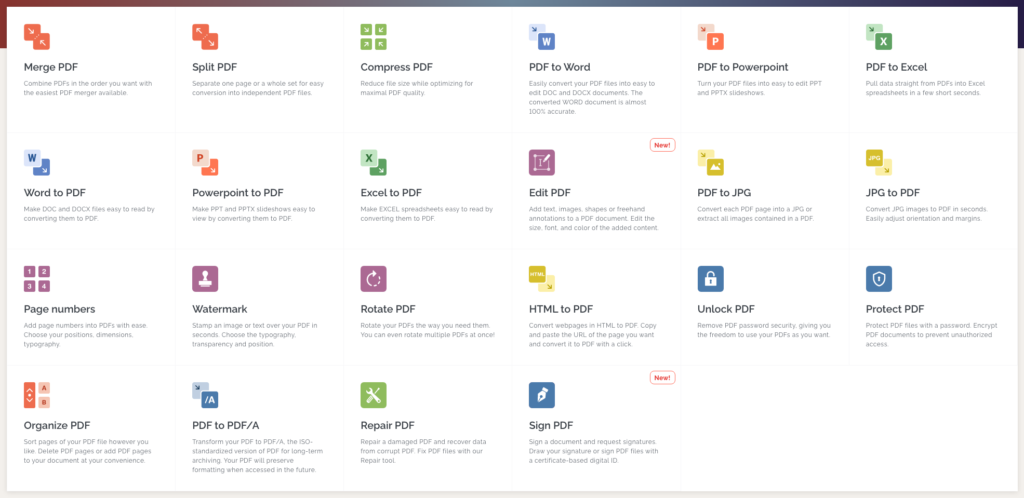Η δημιουργία μιας παρουσίασης στο PowerPoint είναι μια σχετικά συνηθισμένη διαδικασία στην εκπαιδευτική καθημερινότητα. Το PowerPoint είναι ένα εργαλείο με άφθονες λειτουργίες που κάνουν τη δημιουργία μιας παρουσίασης εύκολη και, κυρίως, φέρνουν εντυπωσιακό αποτέλεσμα.
Πέρα από το τυπικό περιεχόμενο (κείμενα, εικόνες, λίστες) μπορούμε με απλό τρόπο να ενσωματώσουμε βίντεο που βρίσκουμε στο Youtube ή στο Vimeo, γεγονός που δίνει μια άλλη διάσταση, περισσότερο εντυπωσιακή, σε μια πιθανή παρουσίαση.
Η διαδικασία
Ας υποθέσουμε ότι σε μια διαφάνεια θέλουμε να προσθέσουμε ένα βίντεο που βρήκαμε στο Youtube (λίγο παρακάτω θα δούμε για το Vimeo).
Από το μενού “Εισαγωγή” του Powerpoint, πήγαινουμε στην επιλογή “Πολυμέσα” και επιλέγουμε “Βίντεο” > “Βίντεο στο internet…” (τα μενού μπορεί να διαφέρουν ανάλογα με τις εκδόσεις του Powerpoint).

Στο παράθυρο που ανοίγει βλέπουμε δύο επιλογές: στην πρώτη (1) μας δίνεται η δυνατότητα να αναζητήσουμε ένα βίντεο στο Youtube και να μας εμφανίσει τα αντίστοιχα αποτελέσματα. Η δεύτερη (2) μας δίνει τη δυνατότητα να χρησιμοποιήσουμε τον κώδικα ενσωμάτωσης (embed code) του βίντεο που μας ενδιαφέρει (θα τη δούμε λίγο παρακάτω).

Ψάχνοντας, για παράδειγμα, τον όρο “βίντεο σε powerpoint” μας βγάζει ένα σωρό αποτελέσματα. Επισήμανση: εάν ήδη έχουμε διαλέξει το βίντεο που θέλουμε να χρησιμοποιήσουμε αρκεί στο συγκεκριμένο πλαίσιο να επικολλήσουμε τη διεύθυνση (URL) του βίντεο.



Άσχετα με τον τρόπο, αφού επιλέξουμε το βίντεο που θέλουμε αυτό εμφανίζεται πάνω στη διαφάνειά μας.

Προφανώς, το μέγεθος είναι πολύ μικρό και το μεγαλώνουμε χρησιμοποιώντας τις άσπρες βούλες στο περίγραμμα, όπως κάνουμε και με μια απλή εικόνα. ΠΡΟΣΟΧΗ: καλό είναι να χρησιμοποιήσουμε αυτές που βρίσκονται στις γωνίες που πλαισίου και όχι τις υπόλοιπες γιατί θα παραμορφώσουν την εικόνα.


Ο δεύτερος τρόπος για να εισάγουμε βίντεο είναι να βρούμε τον κώδικα ενσωμάτωσης, ο οποίος μας παρέχει και μια επιπλέον δυνατότητα: με το που “τρέχει” η παρουσίασή μας να παίζουν αυτόματα τα βίντεο χωρίς να χρειάζεται να πατήσουμε το “Play”.
Στη σελίδα του βίντεο στο Youtube, ακριβώς από κάτω, πατάμε “ΚΟΙΝΟΠΟΙΗΣΗ”.

Στο παράθυρο που εμφανίζεται επιλέγουμε “Ενσωμάτωση”, επιλέγουμε τον HTML κώδικα (iframe) και πατάμε “ΑΝΤΙΓΡΑΦΗ”.


Τον κώδικα αυτό τον επικολλούμε, στο Powerpoint, στο παράθυρο της εισαγωγής βίντεο και πατάμε Enter για ενσωματωθεί το βίντεο στη διαφάνεια.

Ποιο είναι το επιπλέον πλεονέκτημα αυτής της μεθόδου ενσωμάτωσης; Όταν ενσωματώνουμε ένα βίντεο σε μια διαφάνεια του Powerpoint, κατά τη διάρκεια της παρουσίασης δεν ξεκινάει να παίζει αυτόματα. Χρειάζεται μια μικρή αλλαγή στον κώδικα ενσωμάτωσης για να συμβεί αυτό. Ας δούμε τον κώδικα όπως τον αντιγράψαμε από το Youtube:
<iframe width="560" height="315" src="https://www.youtube.com/embed/UJBCanWJD0k" frameborder="0" allow="accelerometer; autoplay; encrypted-media; gyroscope; picture-in-picture" allowfullscreen></iframe>
Στη διεύθυνση του βίντεο πηγαίνουμε και προσθέτουμε το ?autoplay=1. O κώδικας, δηλαδή, γίνεται έτσι.
<iframe width="560" height="315" src="https://www.youtube.com/embed/UJBCanWJD0k?autoplay=1" frameborder="0" allow="accelerometer; autoplay=1; encrypted-media; gyroscope; picture-in-picture" allowfullscreen></iframe>
Μετά από αυτή την αλλαγή, το βίντεο θ’ αρχίσει να παίζει αυτόματα με το που θα εμφανιστεί η διαφάνεια που το περιέχει.
Εισαγωγή βίντεο από το Vimeo
Για να εισάγουμε βίντεο από το Vimeo πρέπει αποκλειστικά να χρησιμοποιήσουμε τον κώδικα ενσωμάτωσης που υπάρχει σε κάθε βίντεο της υπηρεσίας (μπορεί κάποιοι χρήστες να έχουν απενεργοποιήσει τη δυνατότητα διαμοιρασμού).
Αφού, λοιπόν, εντοπίσουμε το βίντεο που θέλουμε να ενσωματώσουμε και έχει αρχίσει να παίζει επιλέγουμε “Share” από το χαρακτηριστικό εικονίδιο.

Στο παράθυρο που ανοίγει φαίνεται κάτω ο κώδικας ενσωμάτωσης (<iframe>….</iframe>) που πρέπει να αντιγράψουμε.

Μπορούμε όμως να παραμετροποιήσουμε πολλές από τις επιλογές ενσωμάτωσης πατώντας στην επιλογή “+Show options”.


Ανάλογα με τις επιλογές που κάνουμε αλλάζει ο κώδικας ενσωμάτωσης. Μεταξύ άλλων, υπάρχει η επιλογή “Autoplay this video” που επιτρέπει την αυτόματη εκκίνηση του ενσωματωμένου βίντεο. Κατά τα άλλα, η ενσωμάτωση του κώδικα στο Powerpoint δεν έχει καμία διαφορά με τη διαδικασία που περιγράψαμε για το Youtube.
Γενικά για τη χρήση βίντεο σε παρουσίαση
Εάν υποθέσουμε ότι θέλουμε να χρησιμοποιήσουμε βίντεο σε κάποια παρουσίασή μας και ενσωματώσουμε κάποιο με τον παραπάνω τρόπο, πρέπει να λάβουμε υπόψη ότι η παραπάνω μέθοδος προϋποθέτει τη σύνδεση internet στον υπολογιστή που θα “τρέξει” η παρουσίαση. Το βίντεο που έχουμε ενσωματώσει δεν είναι αποθηκευμένο τοπικά. Σε περίπτωση που η σύνδεση internet δεν είναι εφικτή πρέπει να βρούμε τρόπο να τα “κατεβάσουμε” και να τα ενσωματώσουμε στην παρουσίασή μας. Σε επόμενη ανάρτηση θα δούμε πως κατεβάζουμε βίντεο από το Youtube ή άλλες υπηρεσίες τοπικά στον υπολογιστή μας.