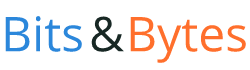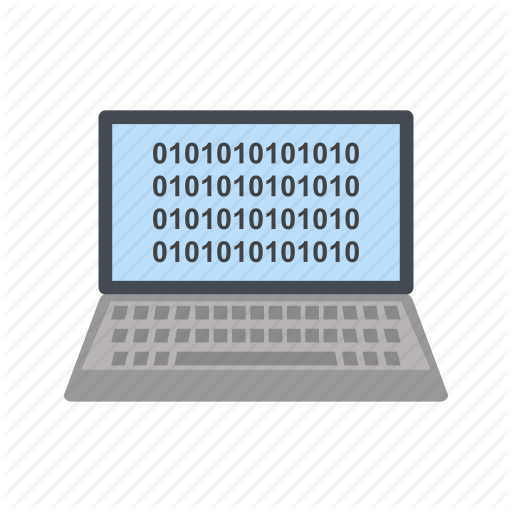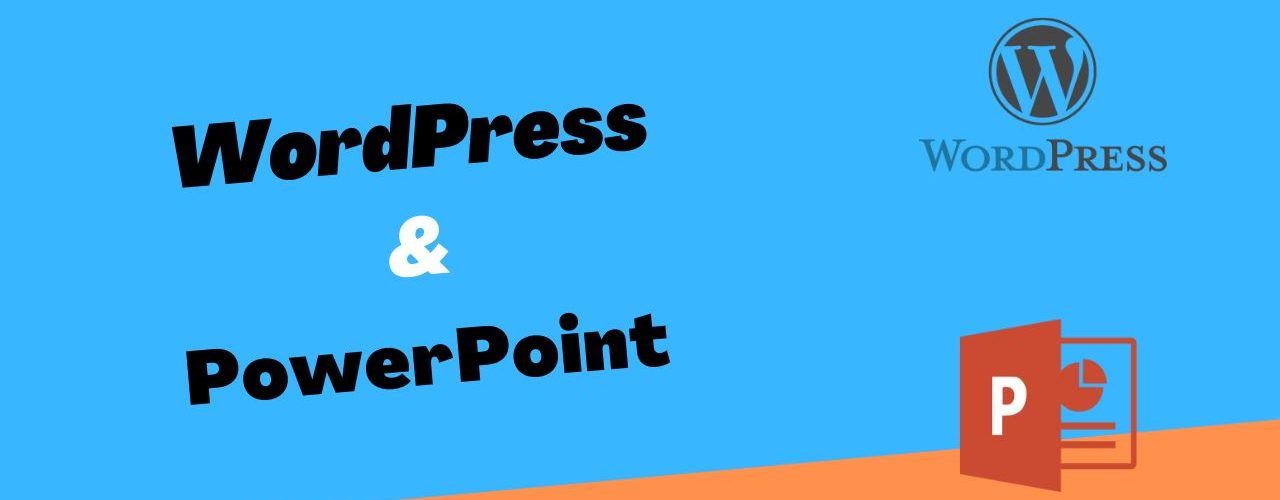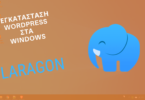Πολύ συχνά, σε ανάρτηση ή σελίδα της WordPress ιστοσελίδας μας, θέλουμε να ενσωματώσουμε μια PowerPoint παρουσίαση η οποία θα “παίζει” χωρίς να είναι απαραίτητο ο επισκέπτης να την αποθηκεύσει τοπικά στον υπολογιστή του. Δυστυχώς, το WordPress μας δίνει μόνο τη δυνατότητα ενσωμάτωσης PDF αρχείων προς τους επισκέπτες της σελίδας μας.
Το πρόβλημα όμως μπορεί εύκολα να λυθεί με την εγκατάσταση ενός πρόσθετου (plugin) που μας δίνει και αυτή τη δυνατότητα.
Στο σχετική με τα πρόσθετα (plugins) ενότητα της επίσημης ιστοσελίδας του WordPress μπορούμε να βρούμε πάρα πολλά που μας δίνουν αυτή τη δυνατότητα. Στην παρούσα ανάρτηση θα χρησιμοποιήσουμε το πρόσθετο Embed Any Document, χωρίς αυτό να σημαίνει ότι είναι το καλύτερο, απλά το δοκιμάσαμε και δουλεύει μια χαρά.
Εγκατάσταση πρόσθετου
Από τον πίνακα ελέγχου της ιστοσελίδας μας επιλέγουμε “Πρόσθετα->Νέο πρόσθετο”.
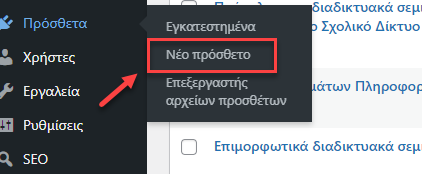
Στην επόμενη οθόνη εμφανίζεται το αποθετήριο όλων των πρόσθετων του WordPress όπου αναζητούμε βάζοντας απλά τη λέξη “embed” και η λίστα από κάτω ανανεώνεται αυτόματα.
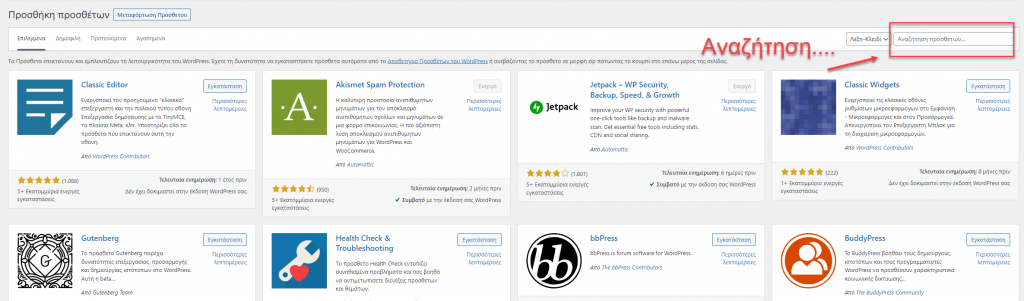
Στην οθόνη των αποτελεσμάτων εμφανίζεται η λίστα με τα πρόσθετα σχετικά με την αναζήτησή μας. Όπως διαπιστώνετε είναι πάρα πολλά. Στο πλαίσιο, όπως φαίνεται στην εικόνα παρακάτω, πατάμε το κουμπί “Εγκατάσταση” για να εγκατασταθεί το πρόσθετο στη δική μας ιστοσελίδα.
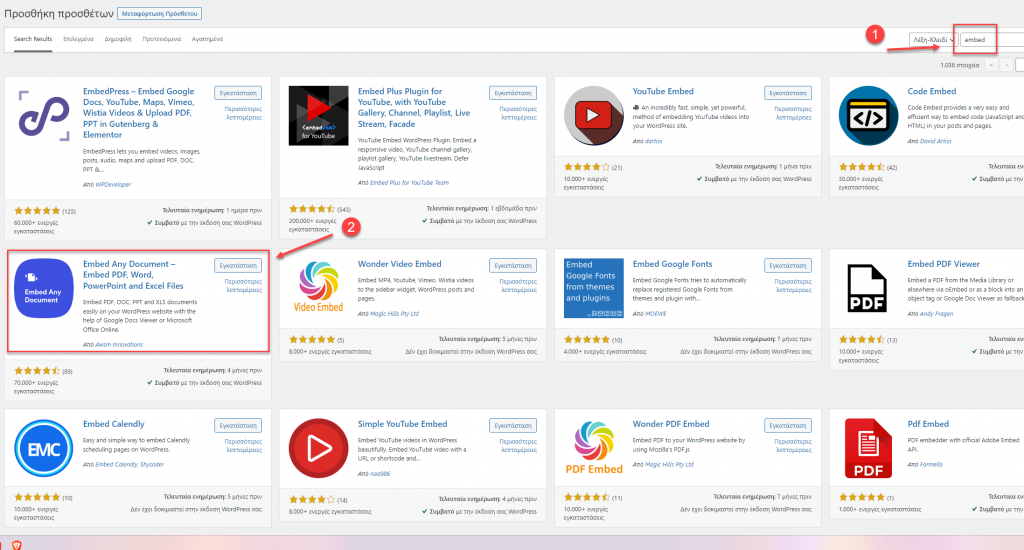
Το επόμενο βήμα είναι να πατήσουμε το κουμπί “Activate” για να το ενεργοποιήσουμε.
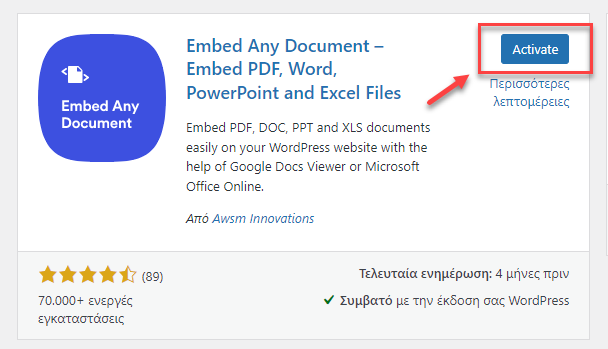
Ενσωμάτωση αρχείου PowerPoint σε άρθρο
Αφού εγκαταστήσουμε το πρόσθετο, προχωράμε στη δημιουργία ενός νέου άρθρου στο οποίο θέλουμε να ενσωματώσουμε την παρουσίασή μας. Στο κυρίως σώμα του άρθρου μας θέλουμε να προσθέσουμε μια ενότητα (block) όπως κάνουμε και με τις άλλες ενότητες (blocks) του περιεχομένου.
Πατάμε το μπλε “+” πάνω αριστερά στην οθόνη.
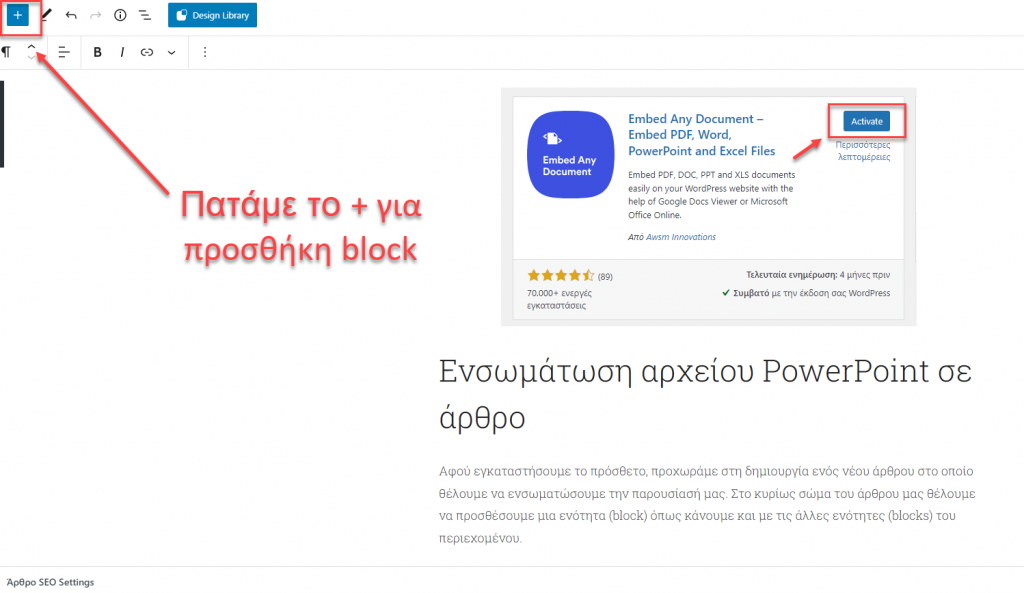
Στη λίστα που ανοίγει, εντοπίζουμε, σκρολάροντας στη λίστα, το block με τίτλο “Document” που βρίσκεται στην ενότητα “ΕΝΣΩΜΑΤΩΣΕΙΣ” και το επιλέγουμε.
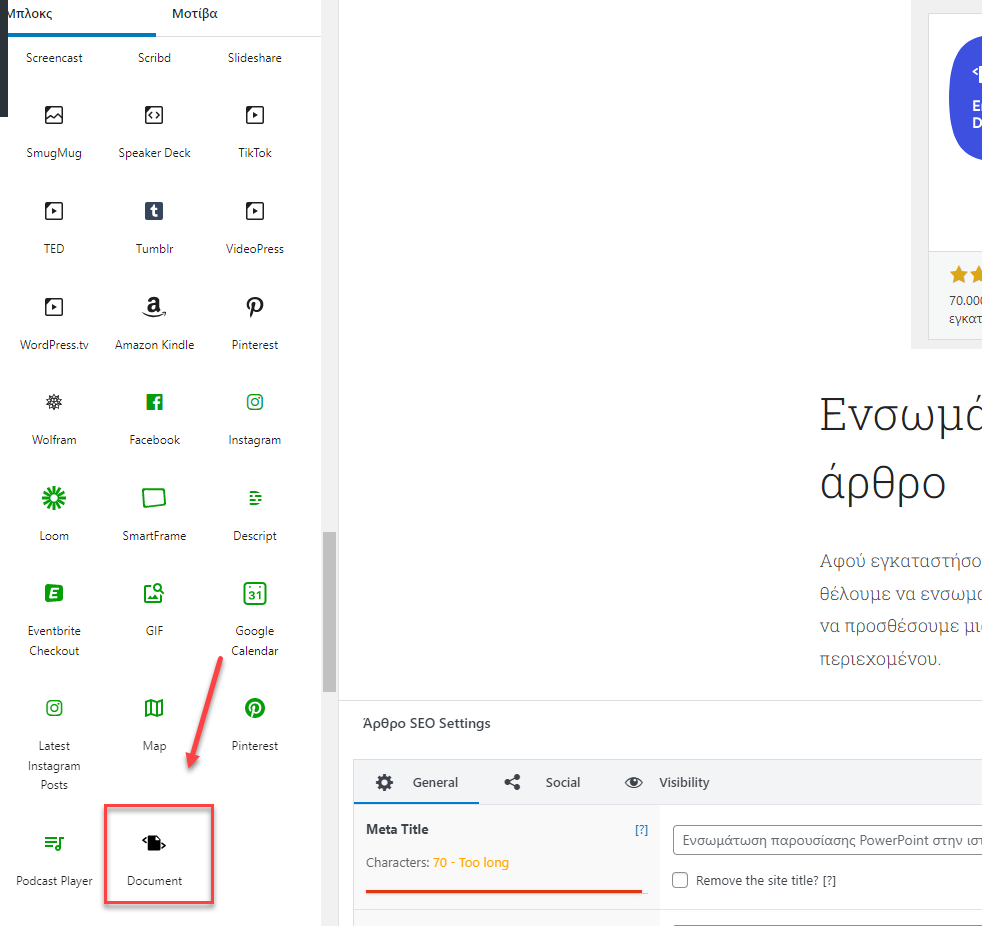
Στο κυρίως σώμα του άρθρου μας εμφανίζεται ένα παράθυρο όπου μας δίνεται η δυνατότητα να ανεβάσουμε (Upload) ένα αρχείο PowerPoint που έχουμε αποθηκευμένο στον υπολογιστή μας. Πατάμε το “Upload”, εντοπίζουμε το αρχείο PowerPoint στον υπολογιστή μας και το ανεβάζουμε.
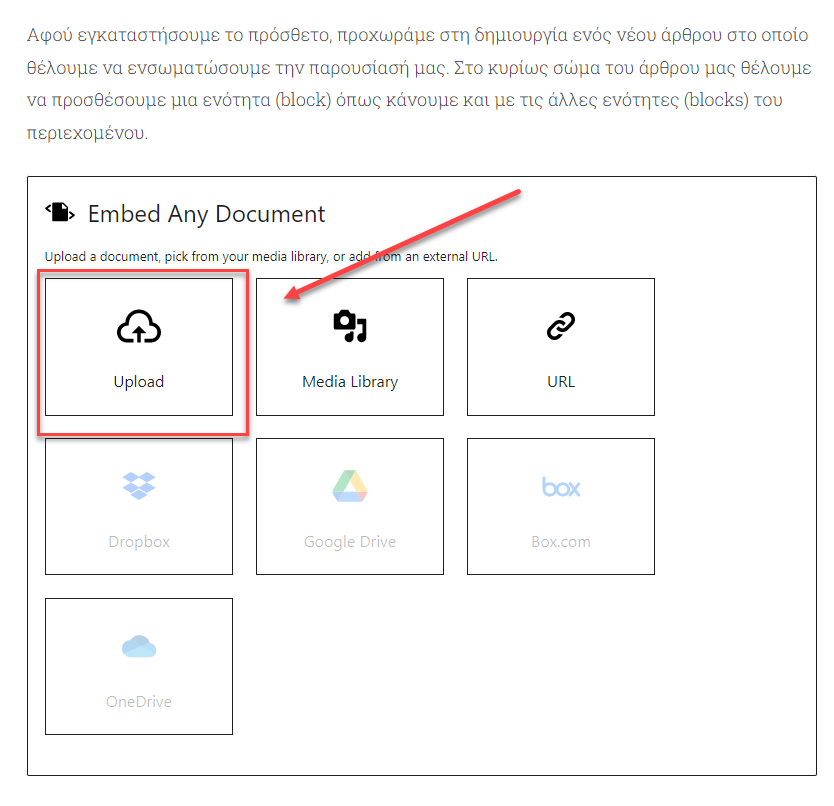
Εντελώς αυτόματα το αρχείο ενσωματώνεται στο κυρίως σώμα του άρθρου μας.
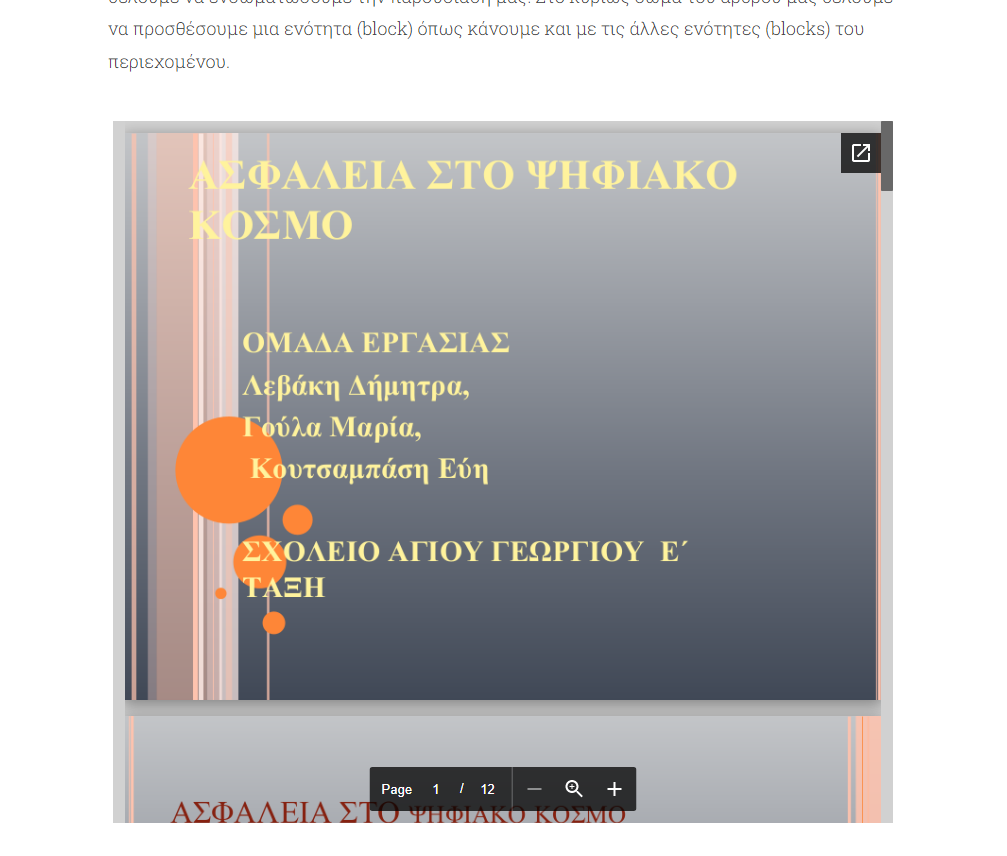
Έχοντας επιλεγμένο το block μπορούμε, στη δεξιά πλευρά της οθόνης, ν’ αλλάξουμε κάποιες ρυθμίσεις σε σχέση με αυτό.
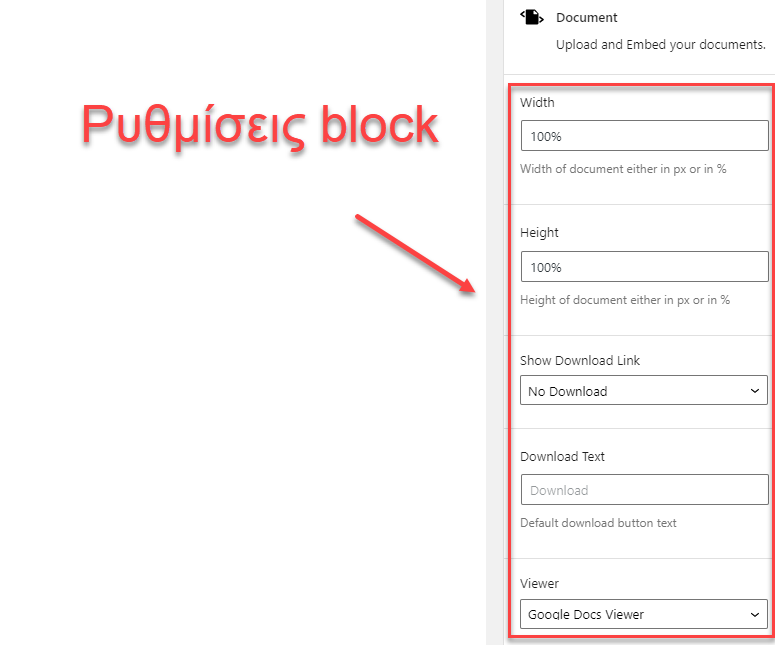
Πέρα από το αυτονόητο πλάτος (width) και ύψος (height) σημαντική επιλογή είναι αυτή του “Viewer” που έχει δύο επιλογές: Google Docs Viewer και Microsoft Office Online. Εάν τυχόν η παρουσίασή μας έχει πολλά εφέ (π.χ. κίνηση) καλύτερη επιλογή είναι η δεύτερη. Το Google Docs Viewer απλά παραθέτει τις διαφάνειες της παρουσίασης.
Επισημάνσεις
Η παραπάνω λύση δεν είναι ιδανική, ιδίως για πολύπλοκες παρουσιάσεις με πολλά εφέ και animations, όμως είναι μια καλή προσέγγιση όταν δεν θέλουμε να “υποχρεώσουμε” το επισκέπτη της σελίδας μας να κατεβάσει το PowerPoint αρχείο. Επίσης, εξίσου σημαντικό, είναι το γεγονός ότι δεν “προστατεύει” την παρουσίασή μας από ανεπιθύμητη χρήση. Ο επισκέπτης της σελίδας μπορεί άνετα να αποθηκεύσει (“κατεβάσει”) το αρχείο στον υπολογιστή του με ό,τι συνέπειες έχει αυτό.
Παραδείγματα
[embeddoc url=”https://www.plinetpierias.gr/wp-content/uploads/2022/09/internet-safety.pptx”][embeddoc url=”https://www.plinetpierias.gr/wp-content/uploads/2022/09/internet-safety.pptx”]
Παρακάτω βλέπετε και ένα ενσωματωμένο αρχείο EXCEL.
[embeddoc url=”https://www.plinetpierias.gr/wp-content/uploads/2022/09/Sample_Student_data_xlsx.xlsx”]